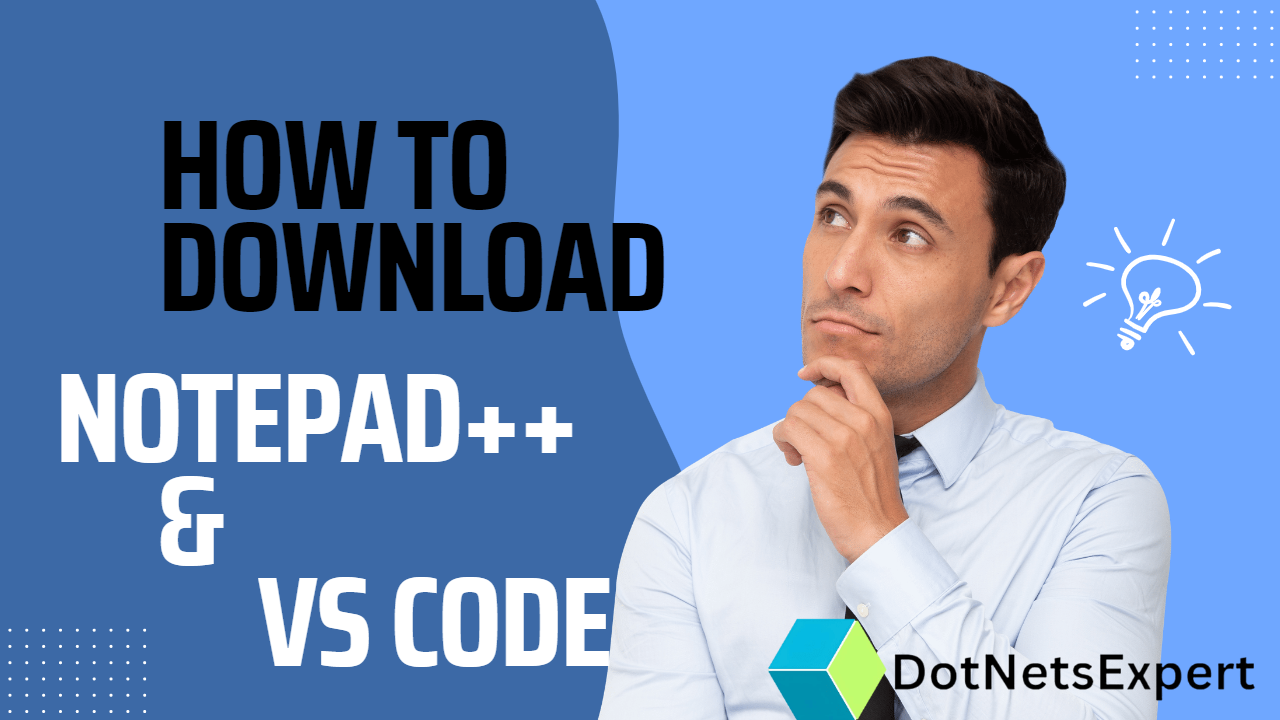What is Editor & How its Use
A software programmed used to produce and edit HTML (Hypertext Markup Language) documents is called an HTML editor. The standard markup language for constructing web pages and specifying the organization and content of a webpage is called HTML.
Without having to manually create HTML code, HTML editors offer a user-friendly interface that enables users to visually build and edit web pages. These editors frequently combine a visual editor, which lets users drag and drop components into a canvas and alter them visually, with a code editor, which lets users read and edit the HTML code below.
To help users write acceptable HTML code, HTML editors often offer capabilities like syntax highlighting, code completion, and error checking. They could also have a
Some popular HTML editors include Adobe Dreamweaver, Sublime Text, Atom, Visual Studio Code, and Notepad++. Additionally, there are online HTML editors that can be accessed through a web browser without the need for installation, such as CodePen, JSFiddle, and Thimble
How to download and install notepad++ editor step by step
Sure! Here is a step-by-step tutorial for downloading and setting up Notepad++:
Step 1: Launch your web browser and navigate to the Notepad++ official website.
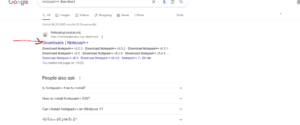
Step 2: After arriving at the website, select “Download” to open the download page.
Step 3: Various Notepad++ versions are available on the download page. Select the model that works best with your operating system. For instance, choose the “Windows” version if you are using Windows.
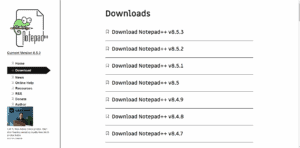
Step 4: Click the download link to begin downloading the installation file after choosing the suitable version.
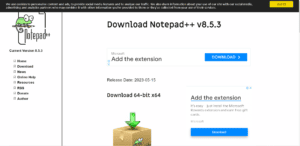 :
:
Step 5: After the download is finished, look for the downloaded file in the downloads folder on your computer or at the destination you specified.
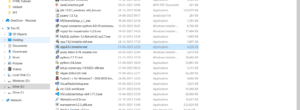
Step 6: Click the downloaded file twice.
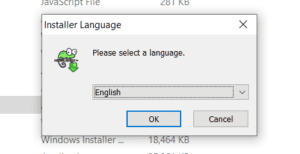
Step 7: The installation wizard will show up at step seven. To continue with the installation, adhere to the on-screen directions.
The installation language, installation directory, and any additional parameters that you would like to change are all options.
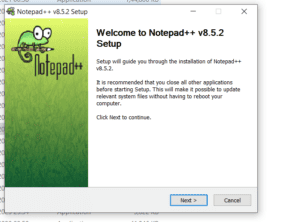
Step 8: Agree agreement and click next button after than again click next button
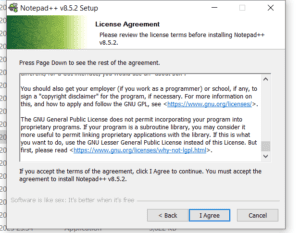
Step 8: Press the “Install” button to start the installation procedure when you’ve finished configuring the installation.
Step 9: Hold off until the installation is finished. It might take some time.
Step 10: A notification titled “Installation Completed” will appear after the installation is complete. Select “Next” by clicking.
Step 11: By selecting the “Launch Notepad++” checkbox in the following dialogue, you can opt to launch Notepad++ immediately. To end the installation, click the “Finish” button.
How To download vs code and install full guide step by step
Certainly! The following steps will show you how to download and set up Visual Studio Code (VS Code):
Step 1: Open a web browser and navigate to the official Visual Studio Code website as your first step.
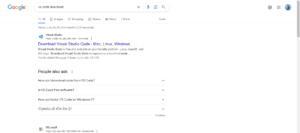
Step 2: If you’re using Windows, you’ll notice a large “Download for Windows” button once you land on the website. The website will recognize whether you’re running Linux or macOS and show the relevant download option.
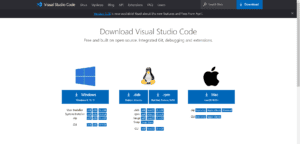
Step 3: Select the “Download for Windows” (or other appropriate operating system-specific) button.
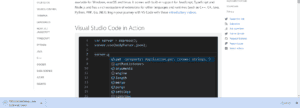
Step 4: An automatic download will begin. Find the downloaded file in the downloads folder on your computer or the place you specified after the download is finished.
Step 5: Double-click the downloaded file to complete
Step 6: The installation wizard will appear. Follow the on-screen instructions to proceed with the installation. You can choose the installation location, select additional tasks like creating desktop shortcuts or adding to the PATH (recommended), and customize other settings if desired.
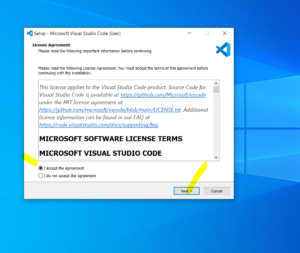
Step 7: To start the installation process after finishing the installation options, click the “Next” button.